Integrate a Bootstrap Template With Laravel Like a Pro
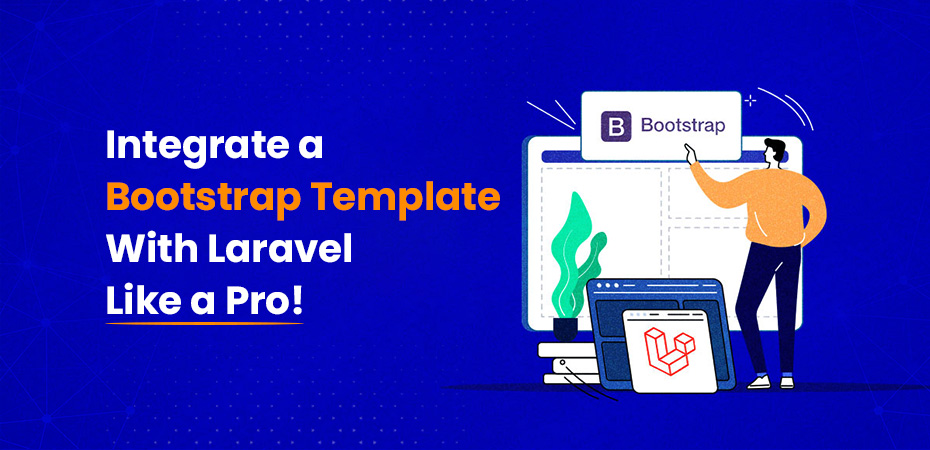
Building a visually appealing web application requires both a robust backend framework and a sleek frontend design system. Laravel and Bootstrap create a powerful combination that delivers exactly that.
Laravel stands as PHP’s most popular framework, offering elegant syntax and powerful features for backend development. Bootstrap brings responsive design components and is the best CSS framework for Laravel that speeds up frontend development significantly.
Integrating these two frameworks might seem daunting at first, but it’s a skill worth mastering. A well-put Bootstrap in HTML projects (Laravel) as a template can:
- Reduce development time dramatically
- Ensure consistent design across your application
- Provide responsive layouts out of the box
- Make your Laravel project visually professional
Building a strong community with these helpful resources is essential for fostering growth, collaboration, and support. Whether you’re a beginner or an experienced professional, having the right tools and connections can make all the difference. This guide will walk you through integrating a Bootstrap boilerplate into your Laravel project seamlessly.
Ready to transform your Laravel project with Bootstrap’s design capabilities? Let’s dive in!
Step 1: Downloading and Preparing Your Bootstrap Template
Selecting the right Bootstrap template sets the foundation for your Laravel project’s success. When choosing your template, you may opt for a Laravel complete base template that comes pre-configured with Bootstrap, providing a faster setup and ready-made integrations.
Sometimes Developers in Laravel use partial templates to create dynamic and modular views that improve project maintainability. Here’s what to consider when choosing your template:
Key Selection Criteria:
Including Bootstrap in HTML is one of the easiest ways to create responsive and attractive websites. Bootstrap, a CSS linked framework, provides ready-to-use components and styles that help developers design websites quickly
- Mobile-responsive design
- Clean, well-structured code
- Regular updates and maintenance
- Compatible Bootstrap version (Bootstrap 5.x recommended)
- Documentation quality
- Browser compatibility
To further optimize the user experience, media queries can be used alongside the viewport meta tag. This allows for tailored layouts depending on the viewport content width device.
Popular Sources for Bootstrap Templates:
- ThemeForest
- Bootstrap’s official website
- Creative Tim
- Start Bootstrap
- AdminLTE
Template Setup Process:
- Download your chosen template’s ZIP file
- Extract the contents to a temporary directory
- Identify these essential components:
- CSS files (usually in a css or assets/css folder)
- JavaScript files (typically in js or assets/js)
- Image assets (found in images or assets/images)
- Font files (if any)
- HTML template files
Remember to keep your extracted files organized in a separate workspace before moving them to your Laravel project. This organization helps you track which files need to be integrated and prevents any accidental file overwrites.
Step 2: Setting Up Your Laravel Project
Now, let’s proceed with creating your Laravel project. You have two methods to set up a new Laravel application:
Method 1: Using Composer directly
bash composer create-project laravel/laravel your-project-name
Method 2: Using Laravel installer
bash laravel new your-project-name
After running either command, Laravel creates a fresh project with this essential directory structure:
- app/ – Contains core application code
- config/ – Houses all configuration files
- database/ – Includes migrations and seeders
- public/ – The web server’s entry point
- resources/ – Stores views, raw assets, and language files
- routes/ – Defines all application routes
- storage/ – Contains logs, compiled templates, and file uploads
- tests/ – Houses automated tests
Navigate to your project directory:
- bash cd your-project-name
- Start the development server:
- bash php artisan serve
Your Laravel application now runs at http://localhost:8000. The empty project provides a clean slate for integrating your Bootstrap template.
Using Laravel UI in your project allows you to quickly set up essential authentication views and integrate frontend frameworks like Vue.js or React.
Pro Tip: Check your installation by running:
bash php artisan –version
This command displays your Laravel version and confirms a successful installation.
Step 3: Copying Assets to the Public Folder
Let’s organize your Bootstrap template assets into Laravel’s public directory. The public folder serves as the gateway for all your website’s accessible files.
Here’s what you need to move:
- CSS files: Create a css directory in public and copy your Bootstrap stylesheets
- JavaScript files: Set up a js directory for your Bootstrap scripts
- Images: Place them in an images directory
- Fonts: Store font files in a dedicated fonts folder
Your public directory structure should look like this:
public/ ├── css/ │ ├── bootstrap.min.css │ └── custom.css ├── js/ │ ├── bootstrap.bundle.min.js │ └── custom.js ├── images/ │ └── your-images └── fonts/ └── your-fonts
A quick tip: Keep your original Bootstrap template files as a backup. You might need to reference them later for troubleshooting or updates.
By integrating Bootstrap into your Laravel project, you can quickly build responsive, mobile-first web applications. The Bootstrap integration code removes the need to write custom CSS for basic elements such as buttons, navigation bars, and grids.
It provides ready-made styles, making it easier to design these elements without starting from scratch.
Remember to maintain the same file structure as your original Bootstrap template. This practice helps prevent broken file references and makes debugging easier during the integration process.
Step 4: Creating Blade Layouts
Blade templates serve as Laravel’s powerful templating engine, offering an elegant syntax for creating dynamic layouts. Let us proceed with creating your first Blade layout.
Creating the Directory Structure
Quick start by creating a new directory structure:
bash mkdir -p resources/views/layouts
Creating the Main Layout File
Create your main layout file app.blade.php inside this directory:
php
@yield(‘title’)@include(‘partials.nav’)
<main>
@yield(‘content’)
</main>
<footer>
@include(‘partials.footer’)
</footer>
<script src=”{{ asset(‘js/bootstrap.bundle.min.js’) }}”></script>
This layout file acts as a blueprint for your pages. The @yield directive creates content sections that child templates can fill. The @include directive pulls in partial views, making your code modular and maintainable.
Using the Layout in a Page
To use this layout in a page, create a new blade file:
php @extends(‘layouts.app’)
@section(‘title’, ‘Home Page’)
@section(‘content’)
Welcome to our site!
@endsectionThe @extends directive specifies which layout to use, while @section fills the content areas defined by @yield in the main layout.
Step 5: Segmenting Views for Better Organization
Breaking down your template into smaller, reusable components makes your code cleaner and easier to maintain. Let’s organize these components into partial views.
Create a New Directory Structure
Create a new directory structure in your resources/views folder:
resources/views/ ├── partials/ │ ├── header.blade.php │ ├── footer.blade.php │ ├── navigation.blade.php │ └── sidebar.blade.php
Each partial view contains a specific section of your Bootstrap template. Here’s how to include these partials in your main layout:
php
@include(‘partials.header’) @yield(‘content’) @include(‘partials.footer’)
Advantages of Using Partial Views
This modular approach offers several advantages:
- Code reusability – Use the same components across multiple pages
- Easier maintenance – Update components in one place
- Team collaboration – Different developers can work on separate components
- Cleaner code – Smaller, focused files instead of one large template
You can also pass data to your partial views:
php @include(‘partials.header’, [‘title’ => ‘Welcome’])
This segmentation strategy aligns perfectly with Bootstrap’s component-based architecture and Laravel’s templating philosophy.
Step 6: Utilizing Blade Directives
Blade directives are powerful tools that enhance your template creation process in Laravel. These directives act as shortcuts for common PHP control structures and provide elegant ways to inject content into your layouts.
Here’s a practical example of using @yield and @section directives in your Bootstrap template integration:
php // In layouts/app.blade.php
@yield(‘title’, ‘Default Title’) @yield(‘styles’)
true@yield(‘conten@yield(‘scripts’)
// In views/home.blade.php @extends(‘layouts.app’)
@section(‘title’, ‘Home Page’)
@section(‘content’)
Welcome to our site!
@endsectionThe @yield directive specifies where content should be inserted, while @section defines the content that will be placed in those spots. You can also use @stack for managing multiple CSS or JavaScript files:
php // In your layout @stack(‘scripts’)
// In your view @push(‘scripts’) @endpush
These directives help maintain clean, organized code while allowing flexibility in content management across different pages of your Bootstrap-powered Laravel site.
Pro tip: To ensure compatibility when working with both JavaScript and CSS, using UMD CSS code is a great way to bundle them together.
Step 7: Integrating Static Pages
Now, let’s create static pages for your Bootstrap-integrated Laravel project. We’ll generate new Blade files for the “About” and “Contact” pages.
Generating Blade Files
Start by generating new Blade files in your resources/views directory:
bash touch resources/views/about.blade.php touch resources/views/contact.blade.php
Extending the Main Layout
Inside each Blade file, extend your main layout:
php @extends(‘layouts.app’)
@section(‘content’) @endsection
Defining Routes
Next, we need to define routes for these pages in routes/web.php:
php Route::get(‘/about’, function () { return view(‘about’); });
Route::get(‘/contact’, function () { return view(‘contact’); });
Creating a Dedicated Controller (Optional)
For better organization, you can start building a dedicated controller:
bash php artisan make:controller PagesController
If you choose to create a controller, update your routes to use the controller:
php Route::get(‘/about’, [PagesController::class, ‘about’]); Route::get(‘/contact’, [PagesController::class, ‘contact’]);
Adding Content to Each Page
Finally, use your Bootstrap template content within the @section(‘content’) block of each page. Remember to maintain your template’s structure while customizing the content for each specific page.
If you’re building a blade dashboard, using Blade layouts helps maintain a clean and consistent structure across your web application.
A blade dashboard allows you to define common UI elements like navigation bars, sidebars, and footers, while ensuring that each individual page can still have its own unique content.
Step 8: Managing Assets with Laravel’s Asset Helpers
Laravel’s asset() helper function streamlines the process of referencing your CSS, JavaScript, and other static files in your views. This built-in function automatically generates the correct URL path to your assets in the public directory.
Here’s how to properly reference your assets:
html
The asset() function offers several advantages:
- Dynamic Base URLs: Automatically handles different environment configurations
- Path Consistency: Prevents broken links when your application runs in a subdirectory
- HTTPS Support: Generates secure URLs when your site uses SSL
For better organization, you can create subdirectories within your public folder:
html
Remember to place all your assets in the public directory – Laravel restricts direct access to files outside this directory for security purposes.
Step 9: Testing Your Integration
Let’s verify your Bootstrap template integration with Laravel through local testing:
1. Start Your Local Server
bash php artisan serve
2. Access Your Application
- Open your browser
- Navigate to localhost:8000
- Check if your homepage loads with all Bootstrap styles intact
Key Testing Points:
- Click through all navigation links
- Verify responsive behavior across different screen sizes
- Test interactive elements like dropdowns and modals
- Check if all images load correctly
- Ensure JavaScript functionality works as expected
Quick Debug Tips:
- Use browser developer tools (F12)
- Check the Console tab for JavaScript errors
- Inspect Network tab to verify asset loading
- Test CSS responsiveness using device emulation
Route Testing Checklist:
- Homepage renders correctly
- All defined routes are accessible
- No 404 errors on navigation
- Bootstrap components maintain styling
- Dynamic content areas display properly
Using the correct link for Bootstrap is essential for adding the framework to your project. Remember to test your application in different modern browsers to ensure cross-browser compatibility. A successful integration shows consistent styling and functionality across Chrome, Firefox, and Safari.
Troubleshooting Common Issues
Let’s tackle some frequent challenges you might encounter when integrating Bootstrap with Laravel:
Bootstrap Styles Not Loading
- Check your file paths in the asset() helper
- Verify CSS files are in the correct public directory
- Inspect browser console for 404 errors
- Clear Laravel cache with php artisan cache:clear
JavaScript Components Not Working
- Ensure jQuery is loaded before Bootstrap JS
- Check for conflicting JavaScript libraries
- Verify proper order of script loading in your blade layout
Layout Breaking on Specific Routes
- Inspect your yield directives for proper naming
- Check if all required sections are defined in child views
- Review route definitions in web.php
Quick Debug Tips
- Use browser developer tools to inspect element styles
- Add temporary CSS borders to identify layout issues
- Check HTML source code for missing asset links
- Use dd() helper to debug variable content in views
Remember to check Laravel’s storage permissions if assets aren’t being served correctly. A quick chmod -R 775 storage command often resolves permission-related issues.
Conclusion
Inserting Bootstrap in HTML project (Laravel) as a template opens up endless possibilities for your web development journey. Your newly integrated project serves as a foundation for creating stunning, responsive websites that combine Bootstrap’s design capabilities with Laravel’s robust backend features.
Using a Bootstrap link CSS is an efficient way to incorporate pre-designed styles into your project for responsive and modern layouts. Infusing Bootstrap button classes into your Laravel Blade templates is straightforward.
Take your integration skills to the next level by customizing Bootstrap variables to match your brand identity, creating reusable Blade components for complex UI elements, exploring Laravel Mix for advanced asset compilation, and building dynamic layouts with Bootstrap’s grid system.
Are you prepared to explore further? Reach out to our community of dedicated Laravel developers shares tips, tricks, and custom solutions for Bootstrap integration challenges. Join us to showcase your projects, exchange ideas, and stay up-to-date with the latest Laravel-Bootstrap integration techniques.
Frequently Asked Questions (FAQs)
Yes, you can integrate multiple templates, but it’s recommended to maintain consistent styling across your application to avoid conflicts and confusion.
No, if your template includes Bootstrap files, you can use those directly. Just ensure you’re using compatible versions with your Laravel setup.
Bootstrap templates typically have minimal impact on performance. You can optimize by removing unused components and minifying CSS/JS files.
Yes! You can modify the CSS and JS files in your public directory. Consider using Laravel Mix to compile and manage your assets efficiently.t’)